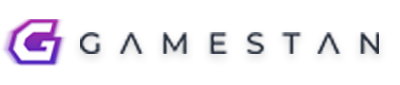آموزش تست لپ تاپ دست دوم یا استوک + فیلم

تست لپ تاپ دست دوم
How to test used laptop
در این مقاله در مورد “تست لپ تاپ دست دوم ” با شما هستیم در کنار یکی از متخصصان گیمستان.
به علت اینکه لپتاپ های نو قیمت های زیادی دارند، مردم به سمت لپ تاپ های کار کرده و یا استوک روی می آورند، لپ تاپ خوب مسلماً مثل ماشین نیست که کارکرد، روی آن تاثیرات فراوانی داشته باشه ولی خوب باید به یک سری نکات و تست هایی که ما به شما یاد خواهیم داد دقت کرد تا از هر گونه به اصطلاح کلاه برداری ها در امان موند.
آموزش تست لپتاپ دست دوم
اگر بخواهیم یک لپتاپ دست دوم را تهیه کنیم با یک سری چالش روبرو هستیم که میتواند ریسک هایی ضرر مالی را به همراه داشته باشد سوال اینجا پیش می آید که چرا اصلا می خواهم لپتاپ دسته دوم تهیه کنم؟
بیشتر بخوانید:
آیا لپ تاپ شما کند هست ؟ با این روش به طور قطعی مشکل کندی سرعت لپ تاپ را حل کنین: حل مشکل کندی سرعت لپ تاپ
یکی از دلایل این میتواند باشد که می خواهم در هزینه ها صرفه جویی کنم یا اینکه بودجه که برای لپتاپ نو و به همراه گارانتی را پرداخت کنم برایمان مقدور نباشد و از لحاظ هزینه بخواهم مبلغ پایین تری را پرداخت کنم و چه مشکلی دارد اگر بدانم لپتاپی سالم و بدون مشکل هست و حتی ممکن است فاقد گارانتی باشد فقط اینکه از نحوه و چگونگی کارکرد آن رضایت داشته باشم.
بررسی ظاهری لپتاپ
از کجا باید شروع کرد؟

بررسی سوکت شارژ لپتاپ
اول اینکه می بایست سوکت شارژ لپتاپ را با دقت مشاهده کرد اگر محکم است و لپتاپ به راحتی روشن میشود از آن لحاظ مشکلی ندارد
بررسی بدنه لپ تاپ
بعد از آن میبایست ظواهر لپتاپ را از دور و اطراف آن گوشه ها زیر دستگاه صفحه نمایش (ال سی دی ) قسمت کیبورد و تاچ پد را بررسی کرد که اسیب یا ضربه ای به آن نخورده باشد و یا شکسته باشد که از لحاظ ظاهری ما را آزرده خاطر کند و خرید آن منصرف شویم
باید به این دقت کنیم که قسمت تاچ پد چه مقدار محو و خوردگی در آن دیده می شود و اگر با یک زاویه 45 درجه دستگاه را نگاه کنم به این پی میبریم که قسمت تاچ پد به چه مقدار محو خوردگی دارد از روی آن می توان فهمید که دستگاه به چه مقدار کار کرده است خیلی کم کارکرده است یا به مقدار زیای کار کرده است و در آن شرایط دوباره باید تصمیم گرفت که اگر دستگاه زیاد کار کرده است آیا از لحاظ سخت افزاری سالم است یا خیر.

تست مانیتور لپ تاپ دست دوم
حالا می خواهیم متوجه بشویم که صفحه نمایش ما (ال سی دی ) در چه وضعیتی قرار دارد اول ظاهر آن را بررسی میکنیم که ببینیم آسیب یا ترک و یا حتی شکستگی دارد یا خیر و برای اینکار نرم افزار دد پیکسل تست Dead pixel test را اجرا می کنیم
برای دانلود برنامه تست پیکسل سوزی لپ تاپ کلیک کنید
این برنامه یک سری رنگ های مختلف تولید می کند که می توانیم به این رنگ ها دقت کنیم و خیلی مهم است که شما بتوانید پیکسل های سوخته و یا هاله ای از نور و حتی هر مشکلی که فکر میکنید این دستگاه شما را بعدا از لحاط نمایشی شما را اذیت خواهد کرد در آن پیدا کنیدپس خیلی در این موضوع دقت کنید
بعد از آن اگر متوجه شدیم ظاهر دستگاه برایمان خوب و رضایت بخش است و فکر میکنم تا به همین اندازه کافی است و برای ما کفایت میکند و قسمت بعدی که خیلی برامون اهمیت دارد قطعات مهمی است که باید از لحاظ ظاهری و نرم افزاری مورد بررسی قرار گیرد.
تست وبکم لپ تاپ دست دوم
در این بخش بررسی های سخت افزاری را از دوربین شروع می کنیم
همانطور که می دانیم برای خیلی از ما دوربین اهمیت بسزایی دارد پس سراغ بررسی وبکم دستگاه میرویم و در قسمت سرچ ویندوز بخش دوربین (کمرا) را سرچ می کنیم و آن را اجرا می کنیم اگر وبکم دستگاه سالم باشد و درایور آن مشکلی نداشته باشد باشد تصویر وبکم بصورت کامل و بدون هیچ مشکلی از قبیل نویز و پارازیت نمایش داده بشود و اگر تصویر بالا نیاید و مشکل از درایور باشد و یا حتی دوربین دستگاه مشکل داشته باشد دستگاه نیاز به تعویض دارد که بحث تکنیک تعویض سخت افزار مطرح می شود که ما بعدا به آن خواهیم پرداخت.
تست باتری لپ تاپ دست دوم
تست بعدی که می توانیم انجام بدهیم این است که بحث سالم بودن باتری دستگاه مطرح می شود که یک موضوع بسیار مهم برای بسیاری از افراد محسوب می شود اینکه میزان شارژ یا مدت شارژدهی این باطری دارد به چه صورت است
اگر روی باتری آیکون دستگاه در ویندوز کلیک کنیم یک اطلاعات ساده و مفیدی را در اختیار ما می گذارد اما اطلاعاتی درباره خرابی و مشکل آن را در اختیار ما نمی گذارد , باید چه کرد؟
یکی از راه های خوب و مفید این است که بیاییم از نرم افزار باتری بار استفاده کنیم:
برای دانلود برنامه Battery Bar Pro کلیک کنید
با نصب این نرم افزار به راحتی بر روی همان ایکون باتری ویندوز یک آیکون دیگری ظاهر می شود که تمام اطلاعات باطری را به من می دهد و میزان سلامت باطری را نیز در اختیار ما قرار می دهد و ما از همین اطلاعاتی که در اختیار ما قرار گرفته است متوجه میشویم وضعیت کارکرد باطری در چه میزان و حدی است و این باطری به چه مقدارشارژ نگه می دارد
اگر باطری خراب بود و مشکل داشت می توان چند راه کار را مطرح کرد اول اینکه می توان باتری با با یک باتری سالم دیگر تعویض کرد یا اگر تعمیر کار حرفه ای دارید لپتاپتان را در اختیار او قرار بدهید تا سلول داخل باطری را برای شما تعویض کند.
تست دمای لپ تاپ کارکرده
در بخش بعدی بررسی ها برای لپتاپ دسته دوم موضوع دمای حرارت برای لپتاپ مطرح می شود که عموم مردم به این موضوع توجه کافی نمی کنند.
به چه دلیل؟ زیرا که شما ابتدا باید دمایی که سی پی یو و کارت گرافیک تولید میکند اطمینان حاصل کنید که دستگاه در دمای مناسبی مثلا حدود یا 50 یا 60 درجه سانتیگراد کار میکند به این معنا که در یک وضعیت نرمالی است که حال عادی برای هر دستگاه لپتاپی محسوب می شود.
اکنون این سوال پیش می آید که دمای دستگاه را در کجا می توان مشاهده کرد می توانیم به عنوان مثال نرم افزار سی پی یو زد را نصب کنیم و وقتی که برنامه را اجرا کردیم در بخش دوم آن اطلاعات دمای سی پی یو و کارت گرافیک مشاهد کنیم
برای دانلود برنامه CPU-Z کلیک کنید
همانطور که گفتیم در حالت عادی نباید در بالاتر 50 یا 60 درجه سانتیگراد قرار داشته باشد. خب حالا فکر می کنید این دستگاه در چه وضعیتی قرار دارد در این صورت باید بگوییم تا دستگاه را زیر فشار قرار ندهیم و تست های بیشتری را آزمایش نکنم قادر به تشخیص آن نیستیم که آیا دستگاه در وضعیتی نرمال قرار دارد یا خیر.
حالا سوالی دیگری که مطرح می شود این است که چگونه دستگاه را تحت فشار قرار دهم برای اینکار چندین راه جلو پا قرار می گیرد که شما میتوانید با اجرای برنامه های پی سی مارک .تری مارک پس مارک پرفورمنس تست قادر به تست درجه حرارت دستگاهتان هستید.
جهت دانلود برنامه PC Mark کلیک کنید
این برنامه هایی که معرفی شد که سی پی یو/کارت گرافیک و رم را درگیر میکنند و باعث می شود دمای حرارت کارکرد لپتاپ افزایش بیابد.
اگر در دستگاه من برنامه جی پی یو زد باز باشد می توانیم در سنسور دما آن را بررسی کنیم و باید توجه کنیم که نباید دمای ماکزیموم دمای سی پی یو و کارت گرافیک بالای 80 درجه سانتیگراد برود اگر این حالت پیش بیاید باید به خرید دستگاه شک کنیم!
اگر دمای لپ تاپ بالا بود چه کار کنیم ؟
راه حل چیست؟ یکی از راه ها این است که خمیر سیلیکون یا خمیر حرارتی دستگاه را تعویض کنیم یا خودمان می توانیم انجام بدهیم که بعدا اموزش داده می شود و یا اینکه از تعمیر کار برای تعویض خمیر سیلکون/سرویس دستگاه /جت فن که برای تمیز کردن لوله های مسی که بر روی سی پی و یا کارت گرافیک نصب شده کمک بگیریم که اگر گرد و خاکی دارد یا نیاز به سرویس دارد یک تعمیر کار این کار را برایمان انجام بدهد.
خرید خمیر سیلیکونی اصل با کیفیت بالا
اگر این کار ها باعث شود که دمای حرارت دستگاه به زیر 70 درجه سانتی گراد برسد قدرت ریسکی که برای خرید این لپتاپ به خرج می دهیم کاهش پیدا می کند و در نتیجه می توانم رو خرید این لپتاپ حساب باز کنم.
اگر خیالمان بابت دمای حرارت لپتاپ راحت شد دیگر می توانیم برای خرید این دستگاه اقدام کنیم و این مهم نیست که آیا گارانتی دارد یا استوک (دسته دوم) و یا کارکرده است و به چه مقدار کارکرده است و اینکه مهمترین بخش بررسی لپتاپ دسته دوم برای خرید بخش دمای حرارت دستگاه بود
در ادامه بررسی بخش های دیگر را برای خرید دستگاه دسته دوم را با شما به اشتراک خواهیم گذاشت.
تست پورت های لپ تاپ دست دوم
خب اکنون در این بخش می بایست به بررسی پورت های یو اس بی دستگاه بپردازیم در این بخش باید نگاه کنیم که داخل پورت ها گشاد نشده باشد
خب سوال پیش می آید چطوری متوجه این موضوع بشویم راه آن این است که یک فلش مموری سالم را در تک تک پورت های دستگاه وارد کنیم با وصل کردن فلش مموری بای توجه کنیم که نباید فلش مموری که به پورت ها وصل کرده ایم لق باشد تا بتوانم اطلاعات را در دستگاه به راحتی مشاهد کنم .
تست کیبورد لپ تاپ کارکرده
تست بعدی که قرار است بررسی کنیم کیبورد است صفحه کلید حقیقتا راه های عملی برای دست ندارد و راحت ترین کار این است که برنامه کیبورد تست را نصب کنم و تک تک کلید ها را فشار بدهم و باید در برنامه کیبورد تست هایلایت شود و اگر تمام کلید ها هایلایت شد به این معناست که صفحه کیبورد سالم است.
تست وای فای لپ تاپ کارکرده
در مرحله بعدی به تست وای فای دستگاه مراجعه می کنیم برای انجام اینکار اگر بر روی آیکون وای فای دستگاه در سمت راست(پایین) ویندوز کلیک کنم باید شبکه های مختلف در دسترس قابل مشاهده باشد.
شبکه هایی که ما با اتصال به آن قادر به فعال کردن اینترنت برای دستگاه هستیم پس برای اینکار بر روی یکی از شبکه ها کلیک میکنم اگر رمز بر روی آنها فعال است رمز را وارد می کنم و به راحتی به اینترنت وصل می شوم و متوجه می شوم وای فای به شکل صحیح کار می کند اگر با این مشکل از قبیل اینکه اتصال برقرار نمیشود و یا شبکه ها دیده نمیشود و یا اینکه ممکن است کلید وای فای در دستگاه خاموش باشد به این دلیل که بعضی از لپتاپ ها کلید آف/آن دارند حواستان باشد که اتصال ها را روشن کنید تا بتوانید اتصال ها را مشاهده کنید.
تست بلوتوث لپ تاپ دست دوم
تست بعدی بلوتوث به راحتی می توان اتصال بلوتوث را در دستگا بررسی کرد برای اینکار حتما باید انتقال فایل انجام گیرد و اطمینان حاصل کنیم که درایور بلوتوث دستگاه صحیح نصب شده باشد.
بعضی موقعه ها پیش می آید که شما در قسمت دیوایس منیجرو لیست قطعات بلوتوث را مشاهده می کنید اما متوجه می شوید که کار بلوتوث دستگاه کار نمیکند دلیل آن چیست؟زیرا درایور مناسبی برای آن نصب نشده است پس باید حتما انتقال فایل بدهیم تا از کارکرد صحیح بلوتوث دستگاه اطمینان حاصل کنیم و خیالمان راحت باشد .
تست اسپیکر های لپ تاپ کار کرده
برای تست اسپیکر ها می توان از یک کلیپ صدا یا ویدیویی استفاده نمود اگر این کلیپ را اجرا کنم هم میبایست صدا در اختیار داشت و هم اگر نویزی در صدای اسپیکر ها وجود داشت با بالا بردن صدا ببینم آیا کیفیت اسپیکر ها خوب است یا خیر.
گاهی اوقات پیش می آید که کیفیت اسپیکر ها مشکل داشته باشد در نتیجه حواسمان باشد که یک کلیپ ویدیویی در آن اجرا کنیم و اسیپکر ها را در حین آن تست کنیم
پیشنهاد ما این است که این فیلم را پلی کنید و صدا رو بررسی کنید.
تست آدیو / ویدیو
این دو نوع تست به چه معناست؟ به این معنی که ببینیم درایور کارت صدا و کارت گرافیک به درستی نصب شده است و اگر یک کلیپ یا ویدیو را اجرا کنیم تصویر در شرایط نرمال قرار دارد و کیفیت مطلوبی را که انتظار داریم را بریمان به نمایش در می آورد و اینکه مطمئن شویم درایور کارت گرافیک و صدا به درستی نصب شده است.
حتما وقتی که شما نور صفحه نمایش را زیاد می کنید نمایش ولوم نور در صفحه نمایش دیده شود که معمولا به عمودی کم و زیاد می شود و همچنین در مورد صدای دستگاه نیز صدق میکند اگر شما ولوم صدا را کم و زیاد می کنید حتما باید بر روی صفحه نمایش تصویر کم و زیاد شدن ولوم را مشاهده کنید.
تست سی دی خوان لپ تاپ
از تست هایی که در بررسی برای خرید لپتاپ دسته دوم باید به آن پرداخت تست دی وی دی رایتر است برای اینکار باید ببینید اگر لپتاپ دارای دی وی دی رایتر هست باید سی دی در داخل آن قرار داد و انتقال اطلاعات انجام بدهیم و مشاهد کنیم که آیا لنز دی وی دی رایتر/سی دی رایتر به چه کیفیتی است و ممکن است لنز آن ضعیف شده باشد و یا نیاز به تعویض کردن داشته باشد
تست اثر انگشت لپ تاپ کار کرده
قطعات دیگری که ممکن است لپتاپ داشته باشد سنسور هایی مانند اثر انگشت که با تعریف حداقل 10 اثر انگشت من میتوانم از از بخش امنیت لپتاپ به عنوان اثر انگشت استفاده کنم و این سنسور وقتی کار می کند که درایور آن به درستی نصب شده باشد
تست های دیگر
تست های دیگری را نیز می توان داشت مانند تست هارد دیسک و یا مموری دستگاه که یک مقدار بحث آن تخصصی است که بعدا به بررسی آن خواهیم پرداخت.
خرید لپ تاپ دست دوم سالم
در گیمستان ما تمامی لپ تاپ های دسته دومی که میزاریم از تمامی تست ها و استاندارت های روز دنیا , لپ تاپ هارو فیلتر میکنیم و لپ تاپی با کیفیت و تست شده را قرار میدهیم . جهت مشاهده لپ تاپ های استوک گیمستان به صفحه زیر بروید
*مطلب اختصاصی گیمستان , هر گونه کپی منجرب به گزارش DMCA گوگل میشود ! *
© 2022 Gamestan.net , All right reserved